Cara Unik dan Gampang Untuk Screenshot di HP Samsung
Salah satu fitur dasar yang dimiliki Android adalah pengambilan screenshot. Nah kami pun yakin pengambilan screenshot ini saat ini sudah menjadi fungsi yang cukup vital bagi Anda sekalian para pengguna Android, terkhususnya sesuai judul artikel ini yakni para pengguna Samsung.
Namun ada satu pertanyaan klise terkait hal ini yakni cara screenshot Samsung. Bagaimana cara melakukannya? Hal ini kebanyakan ditanyakan para pengguna smartphone Samsung pemula. Kami punya solusinya, tentu saja sesuai dengan judul dari artikel di atas.
Kami akan memberikan beberapa cara screenshot Samsung khusus untuk seri Galaxy S3 hingga S8 plus serta seri Galaxy Note generasi awal hingga generasi keempat.
Cara Screenshot Samsung: Menyapu Layar
Menyapu layar? Apakah hal ini terdengar aneh bagi Anda? Jika ya, kami menebak bahwa Anda merupakan pengguna baru pabrikan Samsung atau malah sama sekali belum pernah menggunakan smartphone buatan Samsung, kami jamin itu. Lalu bagaimana cara screenshot Samsung dengan menyapu layarnya?
Sebelum memulai ini semua, kami mencatat bahwa hanya beberapa seri Samsung saja yang bisa menggunakan fitur ini. Beberapa diantaranya adalah seri Galaxy 4 ke atas, serta seri Galaxy Note 3 ke atas, atau dengan kata lain seluruh seri yang dikeluarkan di atas tahun 2013.
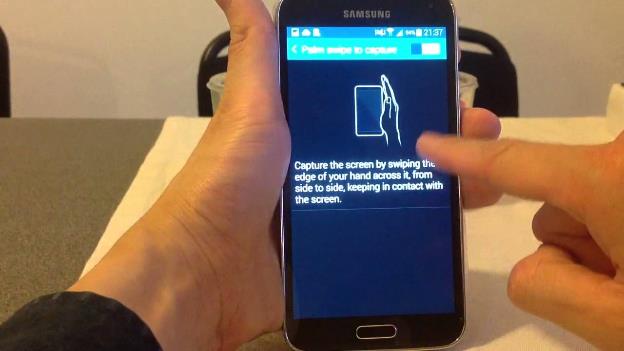
Jika Anda sudah memastikan bahwa perangkat yang Anda miliki sudah mendukung fitur ini, tentu saja Anda kemudian harus memastikan bahwa perangkat Anda sudah mengaktivasi fitur ini.
Untuk melakukan aktivasi fitur ini pertama-tama Anda bisa membuka menu settings. Di dalam sana Anda bisa memilih kategori motions and gestures, dan kemudian centang pilihan palm swipe to capture box. Voila! Perangkat Anda sekarang bisa mengambil screenshot dengan penyapuan layar!
Untuk melakukan screenshot Samsung menggunakan metode ini, pertama-tama dilakukan dengan meletakkan telapak tangan Anda secara vertikal di salah satu sisi layar.
Jika Anda sudah melakukan posisi itu, Anda bisa secara perlahan kemudian menggeser lengan Anda ke arah horizontal ponsel atau menyamping ke sisi satunya (bayangkan tangan Anda adalah mesin scan foto!).
Nah jika Anda melakukannya dengan benar, seharusnya Anda mendengar bunyi “cekrek” ataupun terasa getaran di perangkat Anda, ataupun bisa juga muncul notifikasi yang menandakan Anda berhasil mengambil screenshot dan secara otomatis disimpan ke dalam gallery.
Baca juga : Cara Menggunakan Google Admob
Cara Screenshot Samsung: Menggunakan Shortcut Tombol
Pilihan ini sebenarnya dimiliki oleh kebanyakan smartphone Android non Samsung, sehingga Anda tidak perlu terkaget-kaget jika Samsung juga memiliki fitur ini, yakni screenshot menggunakan tombol fisik.

Fitur ini pada umumnya disenangi sebagian orang, terutama yang tidak terlalu menyukai motion gesture controls, yang kami pribadi pun lebih menyenangi tombol fisik dibandingkan gesture controls yang memang membutuhkan beberapa kali “latihan” sehingga penggunaannya bisa mulus dan tidak salah-salah, terutama dalam pengambilan screenshot.
Untuk melakukan pengambilan screenshot di Samsung menggunakan cara ini, Anda pertama-tama bisa menekan tombol power serta tombol home secara bersamaan. Cara ini Anda lakukan dengan menahan penekanan ini selama beberapa detik hingga Anda mendengar suara “cekrek” ataupun melihat notifikasi ataupun merasakan getaran smartphone Anda.
Beberapa kesulitan yang seringkali ditemui adalah, Anda tidak menekan kedua tombol ini secara benar. Alih-alih mengambil screenshot, Anda justru malah mengaktifkan pilihan untuk melakukan restart ataupun mematikan smartphone Samsung Anda. Memang untuk melakukan ini kami pun menyadari Anda butuh beberapa kali latihan.
Cara ini berlaku untuk nyaris seluruh seri Galaxy kecuali Samsung Galaxy S8 dan S8 Plus. Alasannya sederhana saja, karena kedua seri ini tidak memiliki tombol home fisik. Sehingga ada cara screenshot Samsung Galaxy S8 dan S8 Plus yang agak berbeda terkait metode ini.
Cara Screenshot Samsung Galaxy S8 dan S8 Plus adalah dengan menekan tombol Power serta tombol volume down sebagai pengganti tombol home, secara bersamaan.
Sama seperti cara sebelumnya anda cukup menekan kedua tombol ini dalam beberapa detik hingga muncul notifikasi bahwa Anda berhasil mengambil screenshot menggunakan Samsung Galaxy S8 ataupun S8 Plus Anda.
Baca juga : Refining your website’s user experience in 3 steps
Cara Screenshot Samsung Note: Menggunakan S Pen
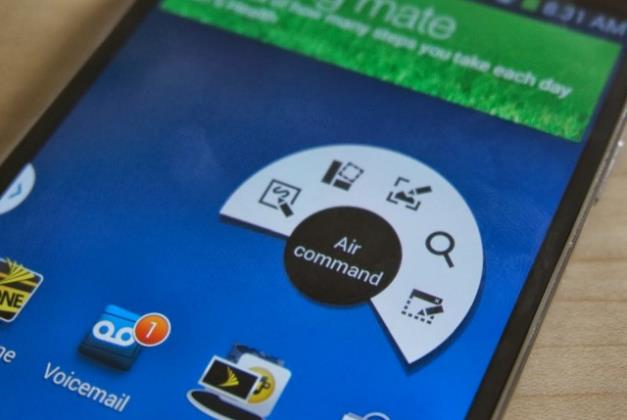
Salah satu trik yang bisa Anda gunakan, tentunya hanya bagi pengguna Samsung Galaxy Note (3 ke atas) adalah penggunaan S Pen untuk mengambil screenshot.
Secara sederhana ada tiga cara yang lazim dilakukan untuk mengambil screenshot menggunakan S Pen ini. Namun sebelum Anda memulainya tentu saja Anda harus membuka menu Air Command dengan cara menarik keluar stylus ataupun dengan mengarahkan S Pen di atas layar dan klik tombol kecil yang berada di S Pen tersebut.
Nah cara pertama adalah dengan memanfaatkan fitur scrapbooker. Fitur ini berada di menu radial air command yang tadi telah Anda buka. Caranya amat mudah, dimana Anda tinggal menggambar lingkaran di sekitar bagian layar yang ingin Anda ambil menjadi screenshot. Selain itu setelahnya Anda bisa menambahkan tags, catatan, hingga mengkategorisasi gambar ini.
Cara kedua yang bisa Anda lakukan adalah screen write. Fitur ini memungkinkan Anda untuk mengambil screenshot serta menulis catatan apapun di atas screenshot yang telah Anda ambil. Anda pun bisa mengganti warna tinta pulpen maupun ukuran tip pulpen yang ingin Anda gunakan, tentu saja untuk berkreasi!
Cara terakhir yang menurut kami merupakan cara paling mudah untuk mengambil screenshot di Samsung Galaxy Note Anda adalah dengan cara menekan tombol yang Anda di stylus S Pen anda dalam beberapa detik dan kemudian sentuhkan S Pen Anda ke layar Galaxy Note Anda.
Lakukan ini selama beberapa detik layaknya cara yang lain, hingga Anda mendengar suara kamera, ataupun menerima notifikasi bahwa Anda telah melakukan pengambilan screenshot.
Baca juga : Pertanian Modern
Cara Screenshot Samsung: Rolling Screenshot!
Mungkin sebagian besar dari Anda pengguna Samsung akan bertanya apakah itu rolling screenshot. Nah fitur ini menurut kami merupakan salah satu fitur yang amat berguna yang ada pada Samsung seri Galaxy yang sebenarnya diadaptasi dari Samsung Galaxy Note 5. Jadi mungkin bagi Anda yang memiliki seri-seri Galaxy yang cukup lama belum bisa menikmati fitur ini.
Laman website yang muncul di smartphone umumnya berdimensi panjang ke bawah, terkait kenyamanan user dalam mengakses laman tersebut.
Nah jika Anda menggunakan fitur screenshoot biasa, maka Anda tidak bisa mengambil gambar laman tersebut secara keseluruhan melainkan satu persatu. Masalah itu kemudian diatasi oleh Samsung dengan menghadirkan fitur ini karena ftur ini dapat melakukan capture laman web secara keseluruhan di smartphone Anda.
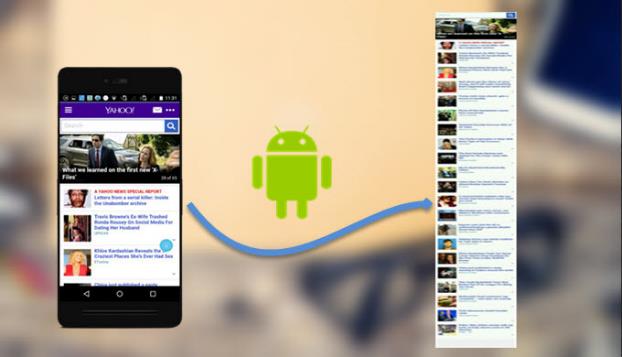
Lalu bagaimana cara melakukannya? Pertama-tama Anda bisa melakukan pengambilan screenshot dengan cara-cara di atas, kemudian Anda bisa pilih capture more dan dilanjutkan dengan melakukan scroll laman web ke bawah sehingga Samsung Galaxy Anda akan mengambil gambar layar Anda secara otomatis dan lengkap dari atas ke bawah.
Untuk tetap mengambil gambar tentu saja Anda harus tetap menekan jari Anda di layar hingga anda selesai melakukannya.
Beberapa catatan penting yang perlu menjadi pertimbangan Anda sebelum mengambil rolling screenshot ini adalah bahwa gambar yang akan dihasilkan kemudian pasti memiliki ukuran yang amat besar. Jika Anda terlalu asyik mengambil gambar screenshot bisa saja Anda mengambil gambar hingga 720 x 14990 yang memiliki ukuran hingga 6 MB.
Baca juga : 7 Blogger Indonesia yang Sangat Menginspirasi di Tahun 2020
Nah itulah beberapa cara screenshot Samsung yang bisa kami bagikan kepada Anda, silahkan dicoba!
Semoga bermanfaat.
